【摘要】 影视后期制作就是对拍摄完的影片或者软件制作的动画,做后期的处理,使其形成完整的影片,包括加特效,加文字,并且为影片制作声音等,今天我们来学习关于在Premiere中通过音频波形批量音画同步的内容,下面我们就具体来看下吧!
文/罗成圆
前言
很多影片在拍摄期间,画面和声音是分开录制的。在正式剪辑前,需要进行音画同步,这跟我们平常说的“合板”是一个意思。如果摄影机录制的视频带有参考音,则我们可以通过音频波形进行音画同步。
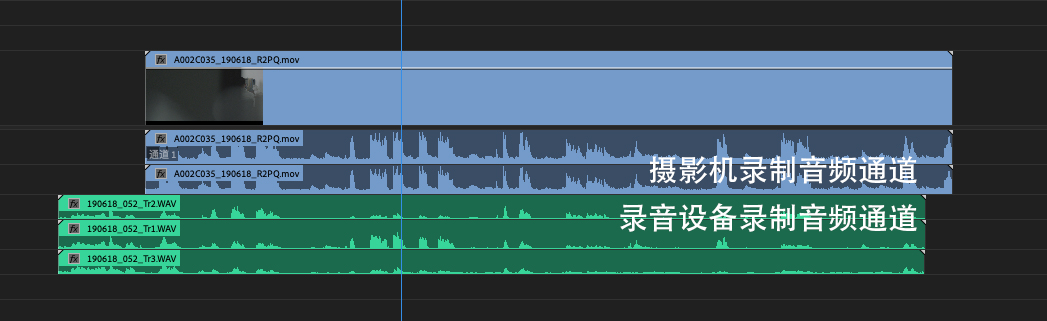
很多Premiere教程只介绍了单条音频和单条视频如何基于波形同步。操作的前提是,剪辑师必须知道哪条音频对应哪条视频。但如果场记没有记录视频对应的录音文件名,面对大量的音频和视频文件,我们在Premiere中如何批量音画同步呢?很多人会选择同步插件PluralEyes,但Premiere是支持基于波形批量音画同步的,准确性也非常高。
什么情况下可通过波形批量音画同步
首先,我认为还是得再总结一下使用波形批量同步的前提:
1、场记没有记录视频对应的音频文件名。剪辑师无法快速找到视频对应的音频。
2、视音频时间码未同步,或无时间码。无法通过时间码同步。
3、视频文件必须满足:视频带有参考声音。
通过波形批量同步步骤
① 选择多个视音频文件创建多机位源序列
我通常会在Premiere项目窗口中,全选某一天录制的视音频,右键→创建多机位源序列,在弹出的窗口中点选“音频”。
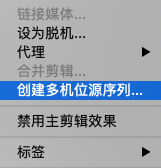
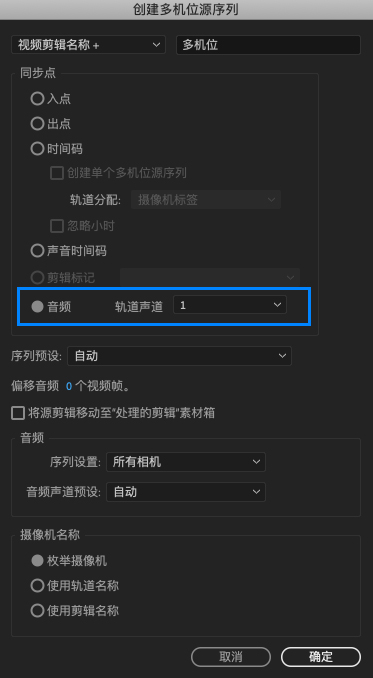
注意:通过选择素材箱(如下图)“创建多机位源序列”,会导致音画同步失败。
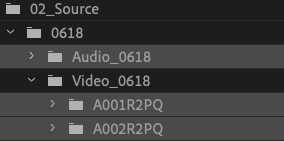
如果我们选择的素材箱中还带有次级素材箱,则“创建多机位源序列”命令为灰色,无法选择。
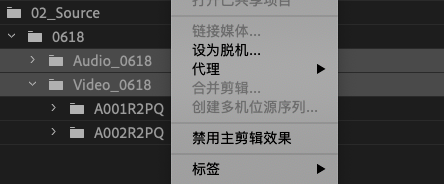
所以我们必须在Premiere项目窗口中点选某天所有的视音频文件,再执行“创建多机位源序列”,基于波形同步才能成功。选择多个视音频文件,操作上比较繁琐,也非常容易出错。
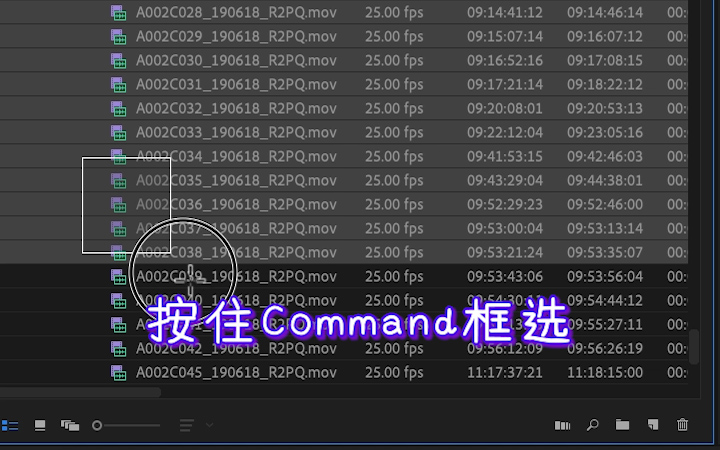
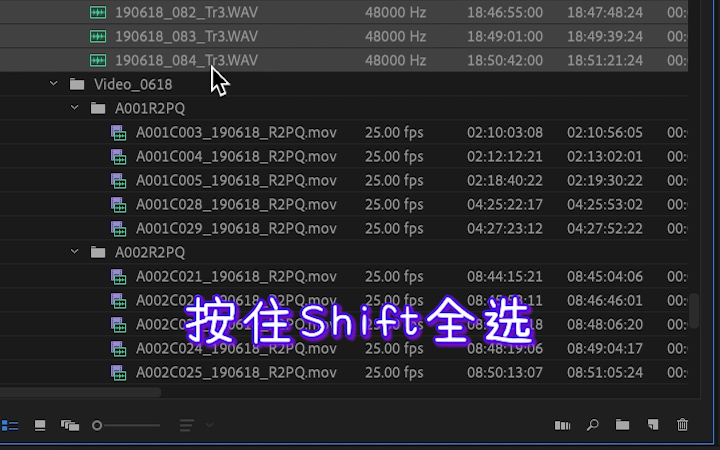
我们可以通过“搜索素材箱”功能,将某天、或者某类的所有媒体整理到一个素材箱中,并且不影响已创建素材箱内的媒体。考虑到文章篇幅,“搜索素材箱”功能将在以后的文章中详细介绍。
②Premiere自动计算与匹配
当我们在“创建多机位源序列”窗口中选择音频并点击确定后,Premiere会在选择的视音频文件中,通过音频波形,自动匹配对应的视频和音频,并进行同步计算。
同步成功的视音频,以多机位时间线的形式储存在项目窗口中。多机位时间线的图标如下所示。如要需要在时间线面板中打开多机位时间线,则需要按住Command,并双击某条多机位时间线。
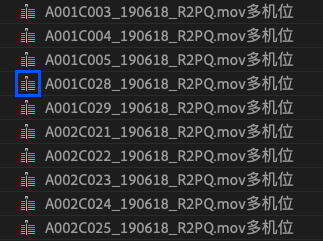
③检查与整理同步片段
新建一条普通时间线,将所有同步成功的多机位时间线拖入该时间线中。注意,拖入多机位时间线前,需确保已取消勾选时间线面板头部的“嵌套导入”图标,否则多机位时间线将以嵌套形式插入。
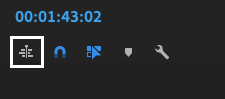
将同步片段成功导入时间线后,就可以方便地查看同步情况了。

在检查与修正音画同步的同时,我们可以删除视频文件自带的音频通道、对齐视音频片段出入点等操作。整理后的时间线如下所示。

至此,音画同步完成,我们可以通过堆栈时间线进行粗剪。
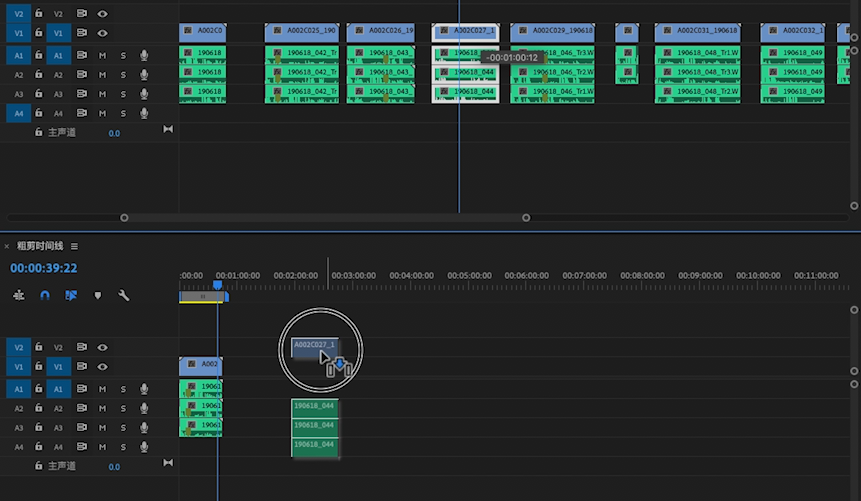
合并剪辑
有的剪辑师不习惯在时间线上浏览素材,他们习惯在项目窗口中选择素材进行三点剪辑。这就需要将已同步的多个视音频片段合并为一个文件。在时间线上,选择已同步的视音频片段,右键→合并剪辑。
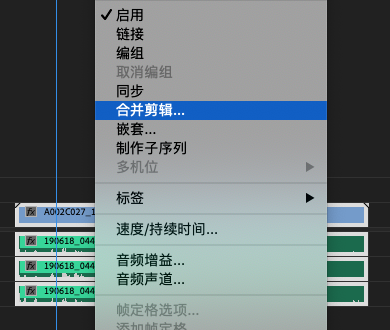
在弹出的窗口中,设置合并剪辑的名称,单击确定以创建合并剪辑。该操作需逐个操作,无法批量。注意,设置名称时,最好带上录音文件名称。
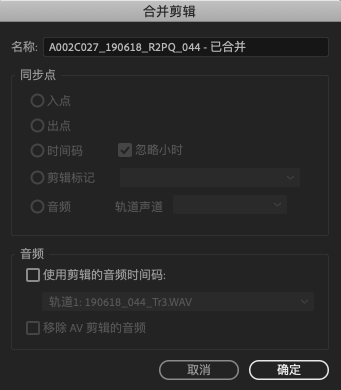
创建的合并剪辑,储存在Premiere的项目窗口中。
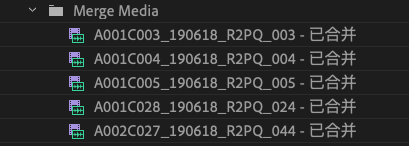
现在,你可以运用合并片段开始愉快地剪辑了。
总结
Premiere基于音频波形的音画批量同步功能,能让你在无场记、无时间码的素材同步中解脱出来。
以上就是考必过小编为大家整理的关于在Premiere中通过音频波形批量音画同步的相关信息,如果你还有更多关于影视后期的相关问题,那么请持续关注考必过影视与剪辑频道吧!
